윈도우10 기본 경고음 변경 | Windows 10 Settings > Personalization > Themes > Sound (Default Beep)
| 첨부 '1' |
|---|
Windows 10 Sound Default Alert Sound Change Settings
Start > Windows Settings > Personalization > Themes > Sound (Default Beep)
윈도우10 소리 기본 경고음 변경 설정
시작 > Windows 설정 > 개인설정 > 테마 > 소리
영상보기 : https://youtu.be/UYKJ4qeG9rE
이 명령어는 HKEY_CURRENT_USER\AppEvents\Schemes\Apps\.Default\.Default\.Current 경로의 기본 값을 C:\Windows\Media\Ring06.wav 파일로 설정합니다. 이는 Windows에서 기본 이벤트가 발생할 때 재생되는 소리를 Ring06.wav로 변경한다는 의미입니다.
www.youtube.com/@XTRM
소프트엑스 XTRM
SOFTware unknown X of XTRM 컴퓨터 유지보수 기술 공유 채널입니다.
출처: https://xtrm.tistory.com/387 [XTRM MEDIA SERVER:티스토리]
※ 티스토리 페이지 비밀번호는 유튜브 영상 "...더보기" 설명란에 있습니다.
Windows 10에서 이벤트 사운드 및 사운드 구성표를 변경하는 방법
사운드 테마는 Windows 및 앱의 이벤트에 적용되는 사운드 집합입니다.
PC에서 특정 이벤트가 발생할 때 Windows에서 사운드를 재생하도록 할 수 있습니다. (이벤트는 휴지통 비우기와 같은 사용자가 수행하는 동작이거나 새 이메일을 받을 때 알려주는 것과 같은 Windows에서 수행하는 동작일 수 있습니다.) Windows에는 일반적인 이벤트에 대한 여러 사운드 구성표(관련 사운드 모음)가 제공됩니다. 또한 일부 데스크톱 테마에는 고유한 사운드 구성표가 있습니다. 사운드 테마에 대한 변경 사항을 새 사운드 구성표로 저장할 수도 있습니다.사용자 계정에 대한 Windows 10 에서 이벤트에 대해 재생되는 사운드 및 사운드 구성표를 변경하는 방법을 보여줍니다
옵션 1: 사운드 구성표 변경, 저장 또는 삭제
옵션 2: 고급 사운드 설정에서 사운드 변경
옵션 3: 레지스트리 편집기에서 사운드 변경
OPTION ONE
To Change, Save, or Delete Sound Scheme
1. Do step 2 (Control Panel) or step 3 (Settings) below for how you would like to open Sound settings.
2. Open the Control Panel (icons view), click/tap on the Sound icon, and go to step 4 below.
3. Open Settings, and click/tap on the Personalization icon.
A) Click/tap on Themes on the left side, click/tap on Sounds on the right side.
B) Close Settings, and go to step 4 below.
Change Event Sounds and Sound Scheme in Windows 10-sounds_settings.jpg
4. Click/tap on the Sounds tab, and do step 5, step 6, or step 7 below for what you would like to do with your sound scheme.
5. To Select a Sound Scheme
A) Select a scheme you want in the Sound Scheme drop down menu, and click/tap on OK to apply.
Change Event Sounds and Sound Scheme in Windows 10-select_sound_scheme.png
6. To Save Current Sound Theme as a Sound Scheme
This will allow you to save changes you made to your current sound theme in Option Two or Option Three as a scheme to make it easier to select between saved schemes in step 5 above.
A) When you have finished making changes to your sounds using Option Two or Option Three in this tutorial, click/tap on Save as.
B) Type a name (ex: MySounds1) you want for the sound scheme, and click/tap on OK.
C) If a scheme with that name already exists, then click/tap on either Yes to replace the existing scheme, No to type in a new name, or Cancel.
D) When finished, click/tap on OK. (see screenshot below step 6A)
7. To Delete a Sound Scheme
A) Select a saved scheme (ex: MySounds1) you want to delete in the Sound Scheme drop down menu, and click/tap on Delete.
B) Click/tap on Yes to confirm.
C) When finished, click/tap on OK. (see screenshot below step 7A)
OPTION TWO
To Change Sounds in Advanced Sound Settings
1. Do step 2 (Control Panel) or step 3 (Settings) below for how you would like to open Sound settings.
2. Open the Control Panel (icons view), click/tap on the Sound icon, and go to step 4 below.
3. Open Settings, and click/tap on the Personalization icon.
A) Click/tap on Themes on the left side, click/tap on Sounds on the right side.
B) Close Settings, and go to step 4 below.
Change Event Sounds and Sound Scheme in Windows 10-sounds_settings.jpg
4. Click/tap on the Sounds tab. Under Program Events, select an event that you want to change the sound of. (see screenshots below)
Change Event Sounds and Sound Scheme in Windows 10-change_sound-1.jpg
5. In the Sounds drop down menu, select a sound you want to apply to the event.
If the sound you want is not listed in the drop down menu, then click/tap on Browse, navigate to and select the .wav file you want, and click/tap on Open.
6. Click/tap on Test to preview the sound to make sure it is what you want.
7. Repeat step 4 above if you would like to change the sound for any other event.
8. When finished, click/tap on Apply to apply your changes. (see screenshot below step 6)
9. If you like, you can save your changes as a new sound scheme.
OPTION THREE
To Change Sounds in Registry Editor
1. Type regedit in the search box (Windows+S) on your Start menu or taskbar, and press Enter to open Registry Editor.
2. In Registry Editor, navigate to the location below.
HKEY_CURRENT_USER\AppEvents\Schemes\Apps
Change Event Sounds and Sound Scheme in Windows 10-change_sound_registry-1.jpg
3. In the left pane, expand open the .Default (Windows sounds), Explorer (File Explorer sounds), and/or sapisvr (Windows Speech Recognition sounds) keys. (see screenshot above)
4. In the left pane under the .Default, Explorer, or sapisvr key, click/tap on the subkey (ex: "Notification.Mail" under ".Default") for the event you want to change the sound of. (see screenshot above)
5. In the left pane under the selected sound event (ex: "Notification.Mail"), select the .Current subkey, and double click/tap on (Default) in the right pane.
Change Event Sounds and Sound Scheme in Windows 10-change_sound_registry-2.jpg
6. Type in the full path of the unblocked .wav file you want to be applied to the event, and click/tap on OK.
Change Event Sounds and Sound Scheme in Windows 10-change_sound_registry-3.png
7. Repeat step 4 above if you would like to change the sound for any other event.
8. When finished, you can close Registry Editor if you like.
자료 출처 : https://www.tenforums.com
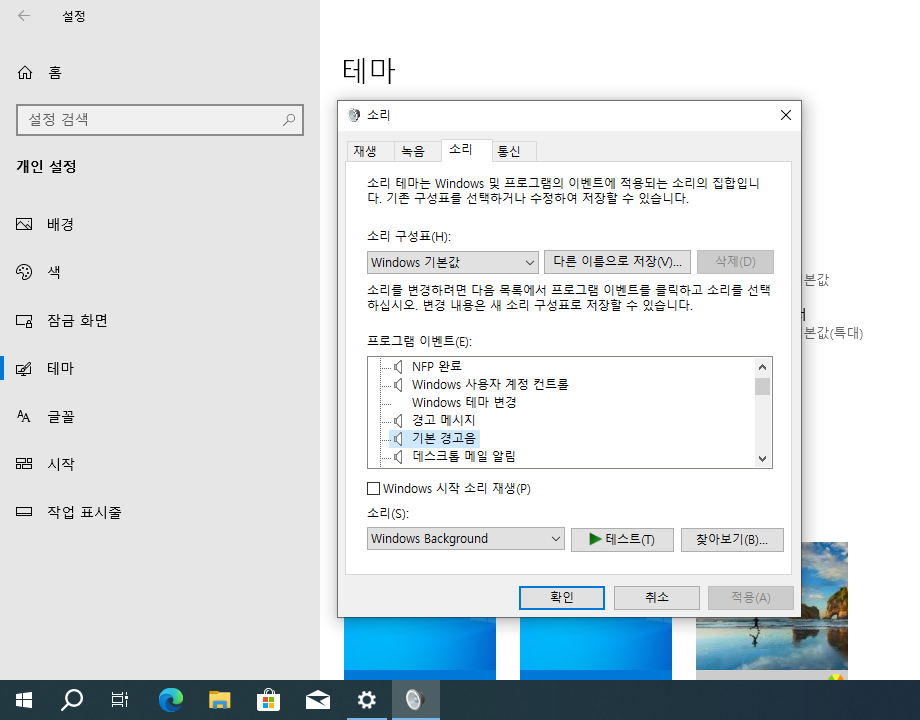
 윈도우10 최근에 추가된 앱 표시 끔 설정 레지스트리 Windows 10 ...
윈도우10 최근에 추가된 앱 표시 끔 설정 레지스트리 Windows 10 ...
 윈도우10 화면 보호기 없음 설정 | Windows Settings > Person...
윈도우10 화면 보호기 없음 설정 | Windows Settings > Person...