Windows 10 Hide or Show Search Box or Search Icon on Taskbar
Start > Taskbar > Right-click menu
윈도우10 작업 표시줄 검색 상자 또는 검색 아이콘 표시 설정
시작 > 작업 표시줄 > 마우스 오른쪽 버튼 메뉴
영상보기 : https://youtu.be/xNXDgvLE5yU
작업 표시줄의 검색 상자 모드를 설정합니다.
www.youtube.com/@XTRM
소프트엑스 XTRM
SOFTware unknown X of XTRM 컴퓨터 유지보수 기술 공유 채널입니다.
출처: https://xtrm.tistory.com/403 [XTRM MEDIA SERVER:티스토리]
※ 티스토리 페이지 비밀번호는 유튜브 영상 "...더보기" 설명란에 있습니다.
Windows 10에서 작업 표시줄에 검색 상자 또는 검색 아이콘을 숨기거나 표시하는 방법 작업 표시줄에서 Windows와 웹을
검색 하여 도움말, 앱, 파일, 설정 등을 찾으세요. 또한 날씨, 주가, 환율 등과 같은 웹에서 빠른 답변을 얻고 미리 보기 창의 링크를 사용하여 웹사이트에 더 빨리 접근할 수 있습니다. Windows 10 빌드 18305.1003부터Microsoft는작업 표시줄에 개별 버튼과 플라이아웃을 제공하여 검색 및 Cortana UI를 분리했습니다.별도의 검색 및 Cortana 기능은 현재 A/B 테스트를 사용하는 일부 Windows Insider에서만 사용할 수 있습니다. 이 A/B 테스트에 포함된 경우 지금 작업 표시줄에서 별도의 검색 및 Cortana 버튼을 숨기거나 표시할 수 있습니다.
Windows 10 빌드 18317 부터 Microsoft는 작업 표시줄에서 검색과 Cortana를 분리합니다. 이를 통해 각 환경이 독립적으로 혁신하여 대상 고객과 사용 사례에 가장 적합한 서비스를 제공할 수 있습니다. 일부 Insider는 이 업데이트를 몇 주 동안 사용했습니다. 이 업데이트를 처음 사용하는 경우, 업데이트가 출시되면 작업 표시줄에서 검색 상자를 클릭하면 최상의 사내 검색 환경을 제공하는 데 중점을 둔 환경이 시작되고 Cortana 아이콘을 클릭하면 음성 우선 디지털 비서 환경으로 바로 이동합니다.
업데이트: 검색과 Cortana가 이제 모든 사용자에게 분리되었습니다.
Windows 10에서 작업 표시줄에 Cortana 버튼을 숨기거나 표시하는 방법 Windows 10 빌드 19042.2311, 19043.2311, 19044.2311 및 19045.2311부터 작업 표시줄이 화면 맨 위에 있거나 작은 작업 표시줄 버튼 모드를 켤 때검색 상자가 기본적으로 작업 표시줄에 나타납니다. Windows 10 빌드 19045.3030 부터이 업데이트는 Windows 10 작업 표시줄에 향상된 검색 상자 환경을 제공합니다. 상단, 하단, 일반 또는 작은 아이콘 작업 표시줄이 있는 경우 검색 상자가 나타납니다. 이 자습서에서는 Windows 10 에서 작업 표시줄에 검색 아이콘 표시 , 검색 상자 표시 또는 검색 숨기기를 수행하는 방법을 보여줍니다.
옵션 1: 작업 표시줄 컨텍스트 메뉴에서 작업 표시줄에 검색 상자 또는 검색 아이콘을 숨기거나 표시하려면
옵션 2: 작업 표시줄 설정에서 작업 표시줄에 검색 상자 또는 검색 아이콘을 숨기거나 표시하려면
OPTION ONE
To Hide or Show Search Box or Search Icon on Taskbar in Taskbar Context Menu
This option is no longer available starting with Windows 10 build 21337 and higher.
1 Right click or press and hold on the taskbar on your main display, click/tap on Search, and click/tap on Hidden, Show search icon, or Show search box for what you want to check.
The search box will only display on the main display.
Show search box will not be available if the taskbar location is not on the bottom of the main display.
Show search box will not be available if you use small taskbar buttons unless you have Windows 10 build 19045.3030 or higher.
Show search box will not be available if the screen resolution of the main display is set below 1024 x 768.
Hide or Show Search Box or Search Icon on Taskbar in Windows 10-search_taskbar_context_menu.jpg
OPTION TWO
To Hide or Show Search Box or Search Icon on Taskbar in Taskbar Settings
This option is only available starting with Windows 10 build 21337 and higher.
1 Open Settings, and click/tap on the Personalization icon.
2 Click/tap on Taskbar on the left side. (see screenshot below)
3 Select Hidden, Show search icon, or Show search box for what you want in the Search drop menu on the right side.
4 You can now close Settings if you like.
자료 출처 : https://www.tenforums.com
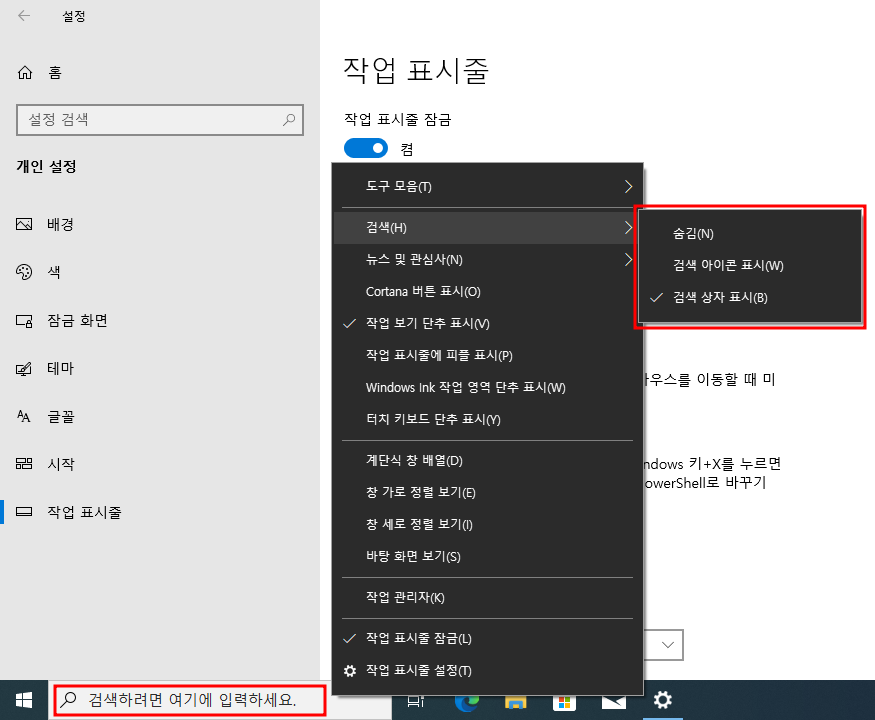
 윈도우10 작업 표시줄에 표시할 아이콘 선택 - 알림 영역의 모든 ...
윈도우10 작업 표시줄에 표시할 아이콘 선택 - 알림 영역의 모든 ...
 윈도우10 작업 표시줄 썸네일 표시 지연 시간 | Windows 10 Setti...
윈도우10 작업 표시줄 썸네일 표시 지연 시간 | Windows 10 Setti...

















