Windows 10 Allow notifications to play sounds
Start > Windows Settings > System > Notifications & actions > Notifications
윈도우10 알림이 소리를 재생하도록 허용
시작 > Windows 설정 > 시스템 > 알림 및 작업 > 알림
영상보기 : https://youtu.be/3ljE35TwLvY
이 명령어는 NOC_GLOBAL_SETTING_ALLOW_NOTIFICATION_SOUND 라는 레지스트리 값을 0으로 설정하여 Windows에서 알림이 발생할 때 소리가 나지 않도록 비활성화합니다. 이 값이 0이면 알림 소리가 비활성화되며, 1로 설정하면 다시 활성화되어 알림 소리가 재생됩니다.
www.youtube.com/@XTRM
소프트엑스 XTRM
SOFTware unknown X of XTRM 컴퓨터 유지보수 기술 공유 채널입니다.
출처: https://xtrm.tistory.com/411 [XTRM MEDIA SERVER:티스토리]
※ 티스토리 페이지 비밀번호는 유튜브 영상 "...더보기" 설명란에 있습니다.
Windows 10에서 발신자 알림 소리를 켜거나 끄는 방법 Windows 10의 작업 센터는
최신 앱에서 생성된 알림과 함께 기존 Windows 애플리케이션 및 시스템 알림의 알림과 경고를 수집하여 표시합니다. 그런 다음 알림은 작업 센터에서 앱 및 시간별로 그룹화됩니다. 작업 센터에 새 알림이 오면 작업 표시줄 알림 영역 위에 알림 배너를 잠시 표시하여 알려줍니다. 이 자습서에서는 Windows 10 에서 계정에 대한 모든 앱 또는 특정 앱과 발신자로부터 알림이 도착할 때 소리를 재생하는 방법을 켜거나 끄는 방법을 보여줍니다.
옵션 1: 설정에서 특정 앱 및 발신자에 대한 알림 사운드 켜기 또는 끄기
옵션 2: 설정에서 모든 앱 및 발신자에 대한 알림 사운드 켜기 또는 끄기
옵션 3: REG 파일을 사용하여 모든 앱 및 발신자에 대한 알림 사운드 켜기 또는 끄기
OPTION ONE
Turn On or Off Notification Sound for Specific Apps and Senders in Settings
1 Open Settings, and click/tap on the System icon.
2 Click/tap on Notifications & actions on the left side, and click/tap on the app or sender (ex: Feedback Hub) under Get notifications from these senders on the right side.
If the listed apps and senders under Get notifications from these senders are grayed out, then you have notifications completely turned off.
You will only see apps and senders listed that you had already gotten notifications from.
3 Turn On (default) or Off Play a sound when a notification arrives.
If the settings are grayed out, then you have notifications turned off for this app/sender.
4 When finished, you can close Settings if you like.
OPTION TWO
Turn On or Off Notification Sound for All Apps and Senders in Settings
This option is only available starting with Windows 10 build 18932 and higher.
1 Open Settings, and click/tap on the System icon.
2 Click/tap on Notifications & actions on the left side, and check (on - default) or uncheck (off) Allow notifications to play sounds under Notifications on the right side.
OPTION THREE
Turn On or Off Notification Sound for All Apps and Senders using REG file
This option is only available starting with Windows 10 build 18932 and higher.
1 Do step 2 (on) or step 3 (off) below for what you would like to do.
2 Turn On Notification Sound for All Apps and Senders
This is the default setting.
A) Click/tap on the Download button below to download the file below, and go to step 4 below.
(Content of REG file for reference)
Code:
Windows Registry Editor Version 5.00
[HKEY_CURRENT_USER\Software\Microsoft\Windows\CurrentVersion\Notifications\Settings]
"NOC_GLOBAL_SETTING_ALLOW_NOTIFICATION_SOUND"=-
3 Turn Off Notification Sound for All Apps and Senders
A) Click/tap on the Download button below to download the file below, and go to step 4 below.
(Content of REG file for reference)
Code:
Windows Registry Editor Version 5.00
[HKEY_CURRENT_USER\Software\Microsoft\Windows\CurrentVersion\Notifications\Settings]
"NOC_GLOBAL_SETTING_ALLOW_NOTIFICATION_SOUND"=dword:00000000
4 Save the .reg file to your desktop.
5 Double click/tap on the downloaded .reg file to merge it.
6 When prompted, click/tap on Run, Yes (UAC), Yes, and OK to approve the merge.
7 You can now delete the downloaded .reg file if you like.
자료 출처 : https://www.tenforums.com
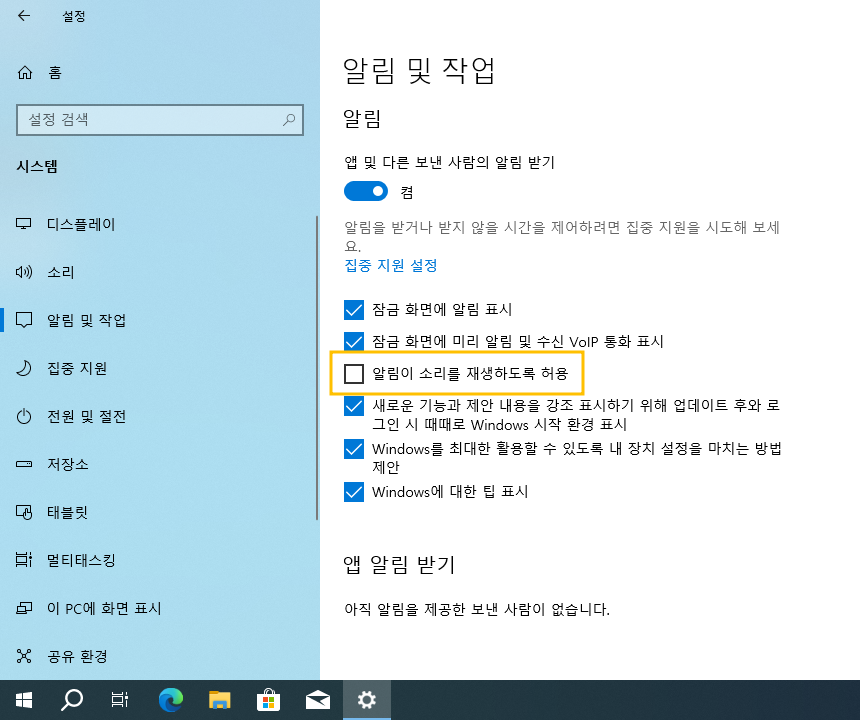
 윈도우10 Windows를 최대한 활용할 수 있도록 장치 설정을 완료할...
윈도우10 Windows를 최대한 활용할 수 있도록 장치 설정을 완료할...
 윈도우10 잠금 화면에서 알림 및 수신 VoIP 통화 표시 끄기 | Win...
윈도우10 잠금 화면에서 알림 및 수신 VoIP 통화 표시 끄기 | Win...

















