Windows 10 When I press the power button
Start > Windows Settings > System > Power & sleep > Additional power settings Control Panel > All Control Panel Items > Power Options > System Settings > Define power buttons and turn on password protection > Power button settings - When I press the power button
윈도우10 전원 단추를 누를 때
시작 > Windows 설정 > 시스템 > 전원 및 절전 > 추가 전원 설정 제어판 > 하드웨어 및 소리 > 전원 옵션 > 시스템 설정 > 전원 단추 정의 및 암호 보호 설정 > 전원 단추 설정 - 전원 단추를 누를 때
영상보기 : https://youtu.be/_gfXr6qYYhg
이 명령어들은 powercfg.exe 도구를 사용하여 Windows 전원 관리 설정의 특정 옵션을 수정합니다. 각 명령어는 전원 관리 프로필(전원 계획)에 대한 세부 설정을 조정하는 것으로, 시스템이 AC 전원(전원 어댑터 연결) 또는 DC 전원(배터리 상태)에서 특정 동작을 수행하는 방식을 제어합니다. 현재 활성화된 전원 계획에서 AC 전원과 DC 전원 상태에 따라 하드 디스크 절전 모드, 디스플레이 절전 모드, 그리고 절전 모드(대기 모드)를 각각 비활성화하도록 설정합니다. 000 값은 해당 기능을 비활성화하여, 사용자가 수동으로 조작하기 전까지는 시스템이 자동으로 절전 모드나 디스플레이 절전 모드로 들어가지 않도록 합니다.
www.youtube.com/@XTRM
소프트엑스 XTRM
SOFTware unknown X of XTRM 컴퓨터 유지보수 기술 공유 채널입니다.
출처: https://xtrm.tistory.com/418 [XTRM MEDIA SERVER:티스토리]
※ 티스토리 페이지 비밀번호는 유튜브 영상 "...더보기" 설명란에 있습니다.
Windows 10에서 전원 버튼의 기본 동작을 변경하는 방법
전원 옵션 의 전원 버튼 동작 설정을 사용하면 사용자가 PC의 시스템 하드웨어 전원 버튼을 누를 때 수행할 기본 동작을 지정할 수 있습니다. 사용자는 다음 동작 중 하나를 지정할 수 있습니다. 아무것도 하지 않음, 절전 모드, 최대 절전 모드, 종료 또는 디스플레이 끄기. 이 튜토리얼에서는 사용자가 Windows 10 에서 PC 케이스 하드웨어 전원 버튼을 누를 때 수행할 기본 동작을 변경하는 방법을 보여줍니다.
옵션 1: 전원 옵션에서 기본 전원 버튼 동작을 변경하려면
옵션 2: 고급 전원 옵션에서 기본 전원 버튼 동작을 변경하려면
옵션 3: 명령 프롬프트에서 현재 전원 계획에 대한 기본 전원 단추 동작을 변경하려면
옵션 4: 명령 프롬프트에서 특정 전원 계획에 대한 기본 전원 단추 동작을 변경하려면
옵션 5: 로컬 그룹 정책 편집기에서 기본 전원 단추 동작 지정
옵션 6: REG 파일을 사용하여 기본 전원 버튼 동작 지정
OPTION ONE
To Change Default Power Button Action in Power Options
1 Open Power Options.
Change Default Action of Power Button in Windows 10-open_power_options.jpg
2 Click/tap on the Choose what the power buttons do or Choose what the power button does link on the left side.
3 In the When I press the power button drop menus, select the action you want, and click/tap on Save changes.
4 Restart the computer to apply.
OPTION TWO
To Change Default Power Button Action in Advanced Power Options
1 Open Advanced Power Options.
2 Expand open Power buttons and lid and Power button action.
3 Select the action you want, and click/tap on OK.
4 Restart the computer to apply.
OPTION THREE
To Change Default Power Button Action for Current Power Plan in Command Prompt
1 Open a command prompt.
2 Type the command below you want to use into the command prompt, and press Enter.
(On battery)
powercfg -setdcvalueindex SCHEME_CURRENT 4f971e89-eebd-4455-a8de-9e59040e7347 7648efa3-dd9c-4e3e-b566-50f929386280 Index
OR
(Plugged in)
powercfg -setacvalueindex SCHEME_CURRENT 4f971e89-eebd-4455-a8de-9e59040e7347 7648efa3-dd9c-4e3e-b566-50f929386280 Index
Substitute Index in the command above with the number in the table below for the default action you want set for the power button.
For example:
powercfg -setacvalueindex SCHEME_CURRENT 4f971e89-eebd-4455-a8de-9e59040e7347 7648efa3-dd9c-4e3e-b566-50f9293862800
Index Number Action
0 Do nothing
1 Sleep
2 Hibernate
3 Shut down
4 Turn off the display
3 Copy and paste the powercfg -SetActive SCHEME_CURRENT command into the command prompt, and press Enter to apply the change. You can now close the command prompt if you like.
4 Restart the computer to apply.
OPTION FOUR
To Change Default Power Button Action for Specific Power Plan in Command Prompt
1 Open a command prompt.
2 Copy and paste the powercfg /L command below into the command prompt, and press Enter. Make note of the GUID number (ex: 8c5e7fda-e8bf-4a96-9a85-a6e23a8c635c) of the power plan you want to apply this to.
The power plan (ex: High performance) with a * to the right of it is your current active power plan scheme.
3 Type the command below you want to use into the command prompt, and press Enter.
(On battery)
powercfg -setdcvalueindex GUID 4f971e89-eebd-4455-a8de-9e59040e7347 7648efa3-dd9c-4e3e-b566-50f929386280 Index
OR
(Plugged in)
powercfg -setacvalueindex GUID 4f971e89-eebd-4455-a8de-9e59040e7347 7648efa3-dd9c-4e3e-b566-50f929386280 Index
Substitute GUID in the command above with the actual GUID from step 2 above for the power plan you want to apply this to.
Substitute Index in the command above with the number in the table below for the default action you want set for the power button.
For example: Set to "Do nothing" for the High performance power plan GUID (8c5e7fda-e8bf-4a96-9a85-a6e23a8c635c)
powercfg -setacvalueindex 8c5e7fda-e8bf-4a96-9a85-a6e23a8c635c 4f971e89-eebd-4455-a8de-9e59040e7347 7648efa3-dd9c-4e3e-b566-50f9293862800
Index Number Action
0 Do nothing
1 Sleep
2 Hibernate
3 Shut down
4 Turn off the display
4 Type the command below into the command prompt, and press Enter to apply the change.
This command will set the power plan for the GUID as your active scheme. If you do not want this power plan to be set as your active scheme, then you can restart the computer to apply the changes instead of doing this step.
powercfg -SetActive GUID
Substitute GUID in the command above with the same GUID from step 2 above for the power plan you want to apply this to.
For example: powercfg -SetActive 8c5e7fda-e8bf-4a96-9a85-a6e23a8c635c
5 Restart the computer to apply.
OPTION FIVE
To Specify Default Power Button Action in Local Group Policy Editor
You must be signed in as an administrator to do this option.
The Local Group Policy Editor is only available in the Windows 10 Pro, Enterprise, and Education editions.
If this policy is enabled, it will override and gray out Option One, Option Two, Option Three, and Option Four.
All editions can use Option Six below.
1 Open the Local Group Policy Editor.
2 In the left pane of the Local Group Policy Editor, click/tap on to expand Computer Configuration, Administrative Templates, System, Power Management, and Button Settings.
Change Default Action of Power Button in Windows 10-default_power_button_action_gpedit-1.png
3 In the right pane of Button Settings, double click/tap on the Select the Power button action (plugged in) and/or Select the Power button action (on battery) policy you want to edit. (see screenshot above)
4 Do step 5 (default), step 6 (hibernate), step 7 (shut down), step 8 (sleep), or step 9 (Take no action) below for which default action you want to specify.
5 Default User Choice for Power Button Action
This will allow users to use Option One, Option Two, Option Three, and Option Four.
A) Select (dot) Not Configured, click/tap on OK, and go to step 10 below. ( step 9)
6 To Specify "Hibernate" for Power Button Action
A) Select (dot) Enabled, select Hibernate in the Power Button Action drop menu under Options, click/tap on OK, and go to step 10 below. ( step 9)
7 To Specify "Shut down" for Power Button Action
A) Select (dot) Enabled, select Shut down in the Power Button Action drop menu under Options, click/tap on OK, and go to step 10 below. ( step 9)
8 To Specify "Sleep" for Power Button Action
A) Select (dot) Enabled, select Sleep in the Power Button Action drop menu under Options, click/tap on OK, and go to step 10 below. ( step 9)
9 To Specify "Take no action" for Power Button Action
A) Select (dot) Enabled, select Take no action in the Power Button Action drop menu under Options, click/tap on OK, and go to step 10 below.
10 When finished, you can close the Local Group Policy Editor if you like.
OPTION SIX
To Specify Default Power Button Action using a REG file
You must be signed in as an administrator to do this option.
If this policy is enabled, it will override and gray out Option One, Option Two, Option Three, and Option Four.
The downloadable .reg files below will add and modify the DWORD values in the registry key below.
HKEY_LOCAL_MACHINE\SOFTWARE\Policies\Microsoft\Power\PowerSettings\7648EFA3-DD9C-4E3E-B566-50F929386280
ACSettingIndex DWORD
(delete) = Default user choice (Not configured)
0 = Take no action
1 = Sleep
2 = Hibernate
3 = Shut down
DCSettingIndex DWORD
(delete) = Default user choice (Not configured)
0 = Take no action
1 = Sleep
2 = Hibernate
3 = Shut down
자료 출처 : https://www.tenforums.com
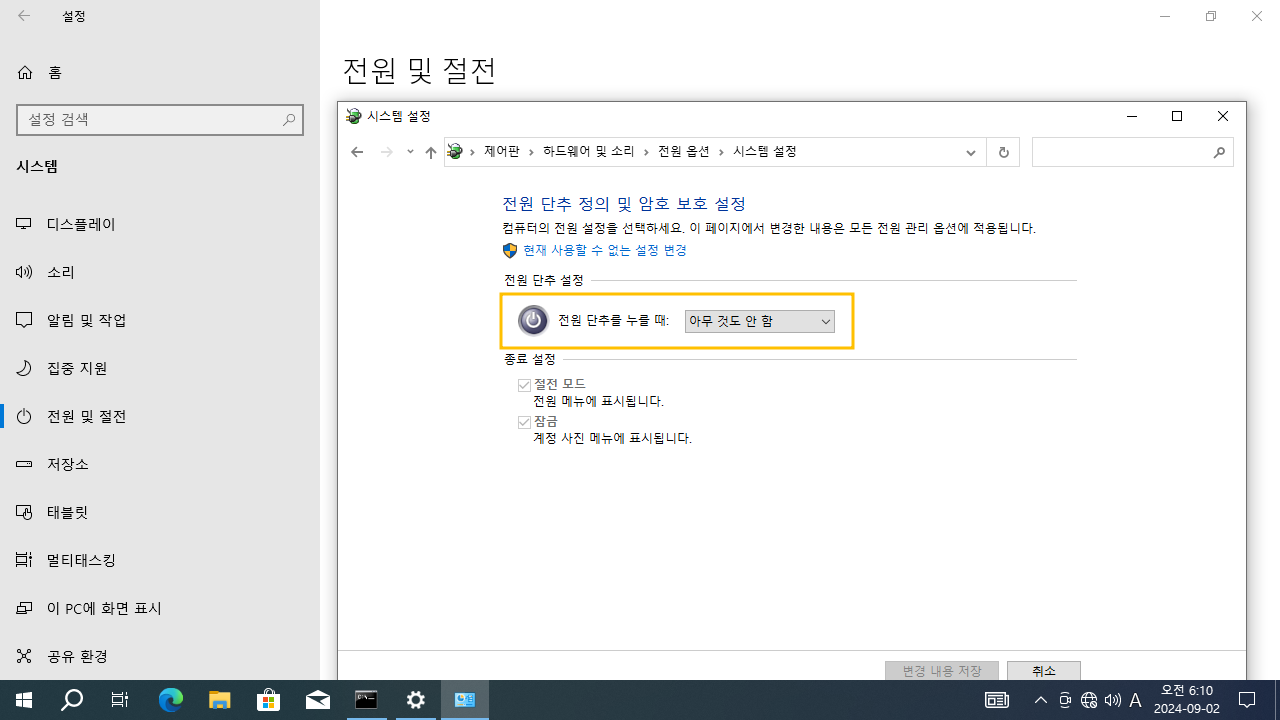
 윈도우10 전원 단추 작동 설정 - 종료 설정 메뉴 표시 | Windows ...
윈도우10 전원 단추 작동 설정 - 종료 설정 메뉴 표시 | Windows ...
 윈도우10 전원 사용 시 다음 시간이 경과하면 (전원 및 절전) 설...
윈도우10 전원 사용 시 다음 시간이 경과하면 (전원 및 절전) 설...















