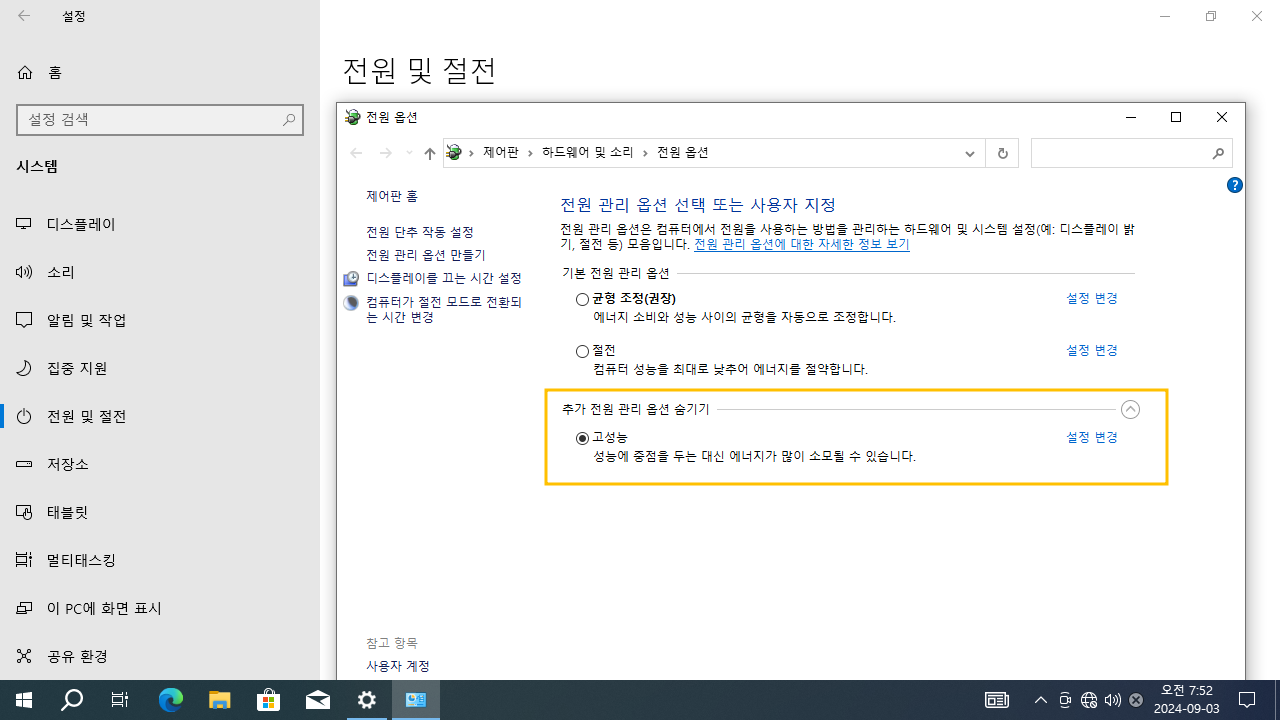윈도우10 기본 전원 관리 옵션 - 고성능, 최고성능 | Windows 10 Settings - Control Panel - Power Options - Choose or customize a power plan
| 첨부 '1' |
|---|
Windows 10 Power Preferred plans
Start > Windows Settings > System > Power & sleep > Additional power settingsControl Panel > All Control Panel Items > Power Options > Choose or customize a power plan
윈도우10 기본 전원 관리 옵션
시작 > Windows 설정 > 시스템 > 전원 및 절전 > 추가 전원 설정제어판 > 하드웨어 및 소리 > 전원 옵션 > 전원 관리 옵션 선택 또는 사용자 지정
영상보기 : https://youtu.be/GwbruwVt8Js
이 명령어들은 Windows의 powercfg.exe 도구를 사용하여 시스템의 전원 관리 프로필(전원 계획)을 설정하고, 현재 시스템에 있는 전원 계획들을 나열하는 데 사용됩니다. powercfg.exe -SETACTIVE 명령어는 지정된 전원 계획(여기서는 "고성능","최고성능" 계획)을 활성화하여 시스템이 해당 설정을 따르도록 합니다.
powercfg.exe /L 이 명령어는 현재 시스템에 존재하는 모든 전원 계획의 목록을 표시합니다. /L: 이 옵션은 현재 시스템에 설정된 모든 전원 계획을 나열합니다. 각 전원 계획은 이름과 함께 고유 식별자(GUID)로 표시되며, 현재 활성화된 전원 계획은 별도로 표시됩니다. 이 명령어를 실행하면, 현재 시스템에서 사용할 수 있는 모든 전원 계획의 목록이 표시되며, 현재 활성화된 전원 계획이 무엇인지 확인할 수 있습니다.
www.youtube.com/@XTRM
소프트엑스 XTRM
SOFTware unknown X of XTRM 컴퓨터 유지보수 기술 공유 채널입니다.
출처: https://xtrm.tistory.com/420 [XTRM MEDIA SERVER:티스토리]
※ 티스토리 페이지 비밀번호는 유튜브 영상 "...더보기" 설명란에 있습니다.
Windows 10에서 사용자 지정 전원 계획을 만드는 방법
전원 계획은 컴퓨터가 전원을 사용하고 절약하는 방법을 관리하는 하드웨어 및 시스템 설정의 모음입니다.전원 계획은 전원 구성표라고도 합니다.특정 컴퓨터에 최적화된 사용자 지정 전원 계획을 만들 수 있습니다.
기본적으로 Windows 10에는 균형 조정 , 절전 및 고성능의 세 가지 기본 제공 전원 계획이 포함되어 있습니다 .시스템에 맞게 이러한 기존 계획을 사용자 지정 하거나 기존 계획을 기반으로 하는 새 계획을 만들거나 처음부터 새 전원 계획을 만들 수 있습니다. 이 자습서에서는 Windows 10 PC 의 모든 사용자가 사용할 수 있는 새 사용자 지정 전원 계획을 만드는 방법을 보여줍니다.
컴퓨터가 Modern Standby를 지원하는 경우 기본적으로 Balanced 전원 관리 옵션 만 사용할 수 있습니다 .
옵션 1: 전원 옵션에서 사용자 지정 전원 계획을 만드는 방법
옵션 2: 명령 프롬프트에서 사용자 지정 전원 계획을 만드는 방법
OPTION ONE
To Create Custom Power Plan in Power Options
1 Do step 2, step 3, or step 4 below for how you would like to open Power Options.
2 Right click or press and hold on the Power icon in the notification area, click/tap on Power options, and go to step 5 below.
3 Open the Control Panel (icons view), click/tap on the Power Options icon, and go to step 5 below.
4 Open the Win+X Quick Link menu, click/tap on Power Options, click/tap on the Additional power settings link, and go to step 5 below.
5 Click/tap on the Create a power plan link on the left side.
6 Select (dot) an existing power plan to base the new custom plan on, type in a plan name you want, and click/tap on Next.
7 Click/tap on Create.
8 Your new custom power plan is now your current active plan. Click/tap on Change plan settings to make any changes you want to the new custom power plan.
OPTION TWO
To Create Custom Power Plan in Command Prompt
1 Open a command prompt.
2 Copy and paste the powercfg /list command into the command prompt, and press Enter. This will give you a list of all existing power plans on the PC along with their GUID. Make note of the GUID of the power plan (ex: high performance) you want to base the new custom plan on.
3 Type the command below into the command prompt, and press Enter to create a new custom power plan.
powercfg -duplicatescheme GUID
Substitute GUID in the command above with the actual GUID you chose from step 2 above.
For example: powercfg -duplicatescheme 8c5e7fda-e8bf-4a96-9a85-a6e23a8c635c
4 Make note of the given GUID (ex: 48569655-ebee-4428-b456-512f207cddc2) for the new custom power plan. (see screenshot above)
5 Type the command below into the command prompt, and press Enter to rename the custom power plan to what you want.
powercfg -changename GUID "name"
Substitute GUID in the command above with the actual GUID given for the custom power plan in step 4 above.
Substitute name in the command above with the name you want for the custom power plan.
For example: powercfg -changename 48569655-ebee-4428-b456-512f207cddc2 "My Custom Plan 1"
6 Type the command below into the command prompt, and press Enter to make this new custom power plan your active plan.
powercfg -setactive GUID
Substitute GUID in the command above with the actual GUID given for the custom power plan in step 4 above.
For example: powercfg -setactive 48569655-ebee-4428-b456-512f207cddc2
7 When finished, you can close the command prompt if you like.
8 You can now change the settings of the custom power plan to what you want.
자료 출처 : https://www.tenforums.com
-
Read MoreNo Image
Dism++10.1.1001.10
Dism++ GUI https://www.chuyu.me (사이트 연결 안됨) Dism++10.1.1001.10.zipDate2024.09.11 Category프로그램 Views376 -
Read More

윈도우10 태블릿 모드를 사용하고 있을 때 - 작업 표시줄에서 앱 아이콘 숨기기 | Windows 10 Settings - System - Tablet - When I'm using tablet mode - Hide app icons on the taskbar
Windows 10 Tablet - When I'm using tablet mode Start > Windows Settings > System > Tablet > Change additional tablet settings - When I'm using tablet mode - Hide app icons on the taskbar 윈도우10 태블릿 - 태블릿 모드를 사용하고 있을 ...Date2024.09.09 Category레지스트리 Views503 -
Read More

윈도우10 이 장치를 태블릿으로 사용할 때 모드 전환 안 함 | Windows 10 Settings - System - Tablet - When I use this device as a tablet - Don’t switch to tablet mode
Windows 10 Tablet - When I use this device as a tablet Start > Windows Settings > System > Tablet - When I use this device as a tablet 윈도우10 태블릿 - 이 장치를 태블릿으로 사용할 때 시작 > Windows 설정 > 시스템 > 태블릿 - 이 장치를 태블릿...Date2024.09.09 Category레지스트리 Views402 -
Read More

윈도우10 로그인 시 태블릿 모드 사용 안 함 | Windows 10 Settings - System - Tablet - When I sign in - Never use tablet mode
Windows 10 Tablet - When I sign in Start > Windows Settings > System > Tablet - When I sign in 윈도우10 태블릿 - 로그인 시 시작 > Windows 설정 > 시스템 > 태블릿 - 로그인 시 영상보기 : https://youtu.be/LygqobG2RWs CMD (Command Prompt) 명령 스...Date2024.09.09 Category레지스트리 Views472 -
Read More

윈도우10 저장소 센스 비활성화 (자동 공간 확보 끄기) | Windows 10 Settings - System - Storage sense - Disable Storage Sense to Automatically
Windows 10 Storage Start > Windows Settings > System > Storage - Storage Sense can automatically free up space by getting rid of files you don't need, like temporary files and content in your recycle bin. 윈도우10 저장소 시작 > Windows ...Date2024.09.09 Category레지스트리 Views430 -
Read More

윈도우10 저장 공간 센스 끄기 (저장소) | Windows 10 Settings - System - Configure Storage Sense or run it now - Storage sense
Windows 10 Storage sense Start > Windows Settings > System > Storage > Configure Storage Sense or run it now 윈도우10 저장 공간 센스 시작 > Windows 설정 > 시스템 > 저장소 > 저장소 센스 구성 또는 지금 실행 영상보기 : https://youtu.be/F0Mi4onT...Date2024.09.09 Category레지스트리 Views380 -
Read More

윈도우10 디스플레이 다음 시간 이후에 끄기 사용 안 함 (고급 전원 관리 옵션) | Windows 10 Power Options - Advanced power settings - Display - Turn off display after : Never
Windows 10 Turn off display after Start > Windows Settings > System > Power & sleep > Additional power settingsControl Panel > All Control Panel Items > Power Options > Change settings for the plan > Change advanced power settings - Disp...Date2024.09.04 Category레지스트리 Views489 -
Read More

윈도우10 USB 선택적 절전 모드 설정 사용 안 함 (고급 전원 관리 옵션) | Windows 10 Power Options - Advanced power settings - USB settings - USB selective suspend setting : Disabled
Windows 10 USB selective suspend setting Start > Windows Settings > System > Power & sleep > Additional power settingsControl Panel > All Control Panel Items > Power Options > Change settings for the plan > Change advanced power settings...Date2024.09.04 Category레지스트리 Views519 -
Read More

윈도우10 절전 모드 해제 타이머 허용 사용 안 함 (고급 전원 관리 옵션) | Windows 10 Power Options - Advanced power settings - Sleep - Allow wake times : Disable
Windows 10 Allow wake times Start > Windows Settings > System > Power & sleep > Additional power settingsControl Panel > All Control Panel Items > Power Options > Change settings for the plan > Change advanced power settings - Sleep - Al...Date2024.09.04 Category레지스트리 Views410 -
Read More

윈도우10 바탕 화면 배경 설정 슬라이드 쇼 일시 중지 (고급 전원 관리 옵션) | Windows 10 Power Options - Advanced power settings - Desktop background settings - Slide show : Paused
Windows 10 Desktop background settings - Slide show Start > Windows Settings > System > Power & sleep > Additional power settingsControl Panel > All Control Panel Items > Power Options > Change settings for the plan > Change advanced pow...Date2024.09.04 Category레지스트리 Views747 -
Read More

윈도우10 다음 시간 이후에 하드 디스크 끄기 사용 안 함 (고급 전원 관리 옵션) | Windows 10 Power Options - Advanced power settings - Turn off hard disk after
Windows 10 Turn off hard disk after Start > Windows Settings > System > Power & sleep > Additional power settingsControl Panel > All Control Panel Items > Power Options > Change settings for the plan > Change advanced power settings - Ha...Date2024.09.04 Category레지스트리 Views509 -
Read More

윈도우10 디스플레이를 끄는 시간 설정 | Windows 10 Settings - Control Panel - Power Options - Choose when to turn off the display Windows 10 Choose when to turn off the display
Windows 10 Choose when to turn off the display Start > Windows Settings > System > Power & sleep > Additional power settingsControl Panel > All Control Panel Items > Power Options > Choose when to turn off the display > Edit Plan Setting...Date2024.09.03 Category레지스트리 Views516 -
Read More

윈도우10 기본 전원 관리 옵션 - 고성능, 최고성능 | Windows 10 Settings - Control Panel - Power Options - Choose or customize a power plan
Windows 10 Power Preferred plans Start > Windows Settings > System > Power & sleep > Additional power settingsControl Panel > All Control Panel Items > Power Options > Choose or customize a power plan 윈도우10 기본 전원 관리 옵션 시작 >...Date2024.09.03 Category레지스트리 Views481 -
Read More

윈도우10 전원 단추 작동 설정 - 종료 설정 메뉴 표시 | Windows 10 Settings - Control Panel - Power Options - Choose what the power button does - Shutdown settings
Windows 10 Shutdown settings (Sleep, Lock) Show menu Start > Windows Settings > System > Power & sleep > Additional power settings Control Panel > All Control Panel Items > Power Options > System Settings > Choose what the power button d...Date2024.09.02 Category레지스트리 Views420 -
Read More

윈도우10 전원 단추를 누를 때 아무 것도 안 함 (전원 단추 정의 설정) | Windows 10 - Power Options - Power button settings - When I press the power button
Windows 10 When I press the power button Start > Windows Settings > System > Power & sleep > Additional power settings Control Panel > All Control Panel Items > Power Options > System Settings > Define power buttons and turn on password ...Date2024.09.02 Category레지스트리 Views500 -
Read More

윈도우10 전원 사용 시 다음 시간이 경과하면 (전원 및 절전) 설정 | Windows 10 Settings - System - Power & sleep - When plugged in, turn off after + When plugged in, PC goes to sleep after
Windows 10 Power & sleep Start > Windows Settings > System > Power & sleep > Screen - When plugged in, turn off after Start > Windows Settings > System > Power & sleep > Sleep - When plugged in, PC goes to sleep after 윈도우10 전...Date2024.09.02 Category레지스트리 Views410 -
Read More

윈도우10 전체 화면 모드로 앱을 사용할 때 (집중 지원 - 자동 규칙) 설정 레지스트리 | Windows 10 Settings Registry - System - Focus assist - When I'm using an app in full screen
Windows 10 When I'm using an app in full screen Start > Windows Settings > System > Focus assist > Automatic rules 윈도우10 전체 화면 모드로 앱을 사용할 때 시작 > Windows 설정 > 시스템 > 집중 지원 > 자동 규칙 영상보기 : https://youtu.be/...Date2024.09.02 Category레지스트리 Views411 -
Read More

윈도우10 게임을 플레이할 때 (집중 지원 - 자동 규칙) 설정 레지스트리 | Windows 10 Settings Registry - System - Focus assist - When I'm playing a game
Windows 10 When I'm playing a game Start > Windows Settings > System > Focus assist > Automatic rules 윈도우10 게임을 플레이할 때 시작 > Windows 설정 > 시스템 > 집중 지원 > 자동 규칙 영상보기 : https://youtu.be/jRwL5sikoKw 이 명령어는 Qu...Date2024.09.02 Category레지스트리 Views472 -
Read More

윈도우10 디스플레이를 복제할 때 (집중 지원 - 자동 규칙) 설정 레지스트리 | Windows 10 Settings Registry - System - Focus assist - When I'm duplicating my display
Windows 10 When I'm duplicating my display Start > Windows Settings > System > Focus assist > Automatic rules 윈도우10 디스플레이를 복제할 때 시작 > Windows 설정 > 시스템 > 집중 지원 > 자동 규칙 영상보기 : https://youtu.be/Eyxm41YAx3g 이...Date2024.09.02 Category레지스트리 Views428 -
Read MoreNo Image
윈도우10 집중 지원 (방해 금지 모드) 설정 레지스트리 | Windows 10 Settings Registry - System - Focus assist (Quiet hours)
Windows 10 Focus assist (Quiet hours) Start > Windows Settings > System > Focus assist 윈도우10 집중 지원 (이전 버전의 Windows 10에서 방해 금지 모드) 시작 > Windows 설정 > 시스템 > 집중 지원 이 두 명령 모두 0으로 설정되어 있어, 현재 설정된 ...Date2024.09.02 Category레지스트리 Views474