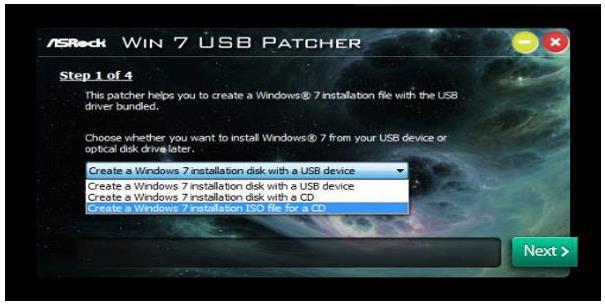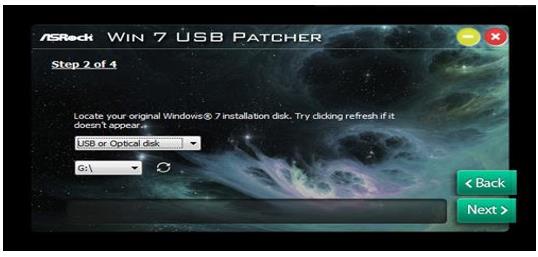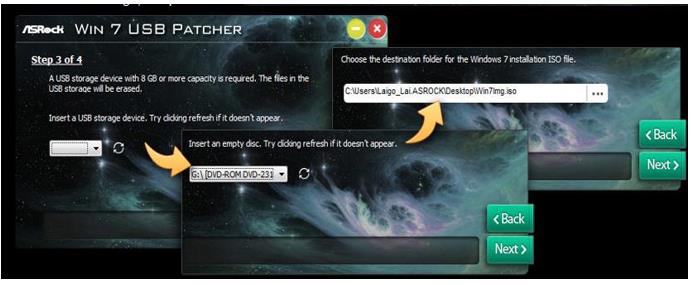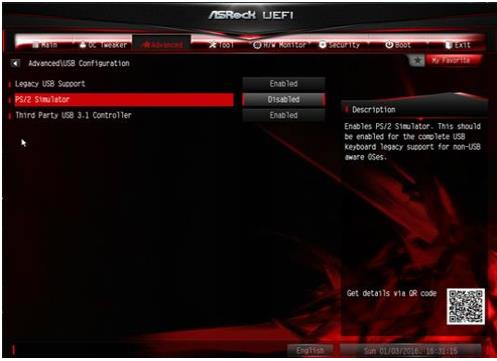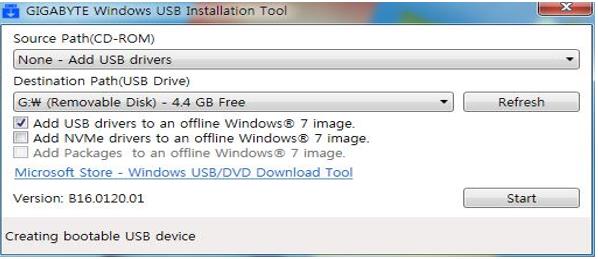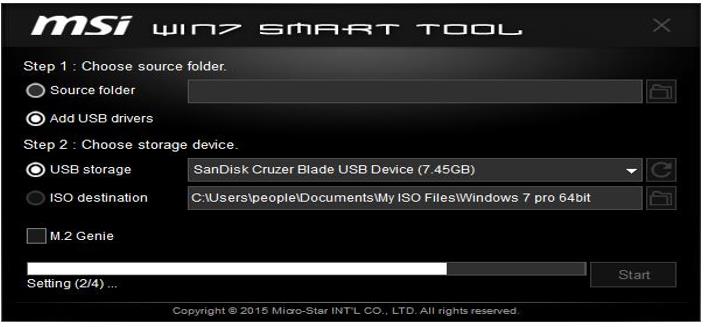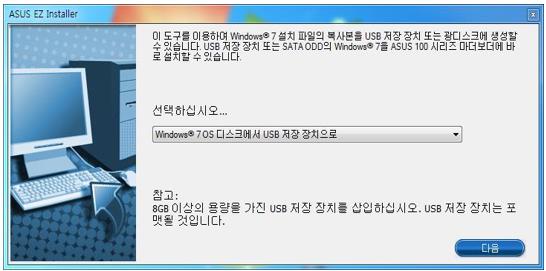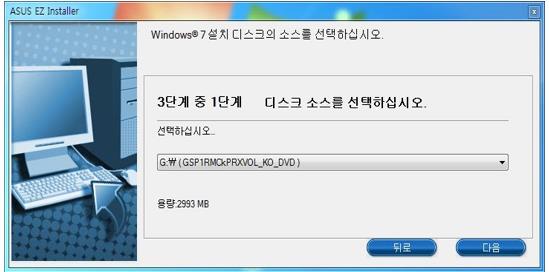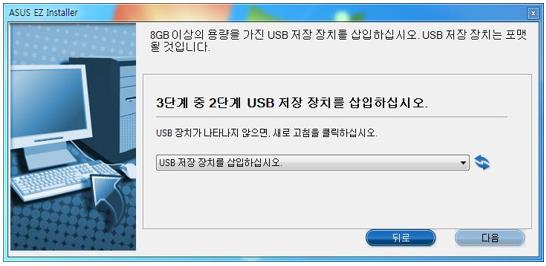인텔 6세대 스카이레이크 칩셋이 변경되면서 인텔 100시리즈 메인보드에선
Windows 7 USB설치가 안 될 수 있습니다.
USB 설치를 원하시는 경우 각 메인보드 제조사별 설치방법을 확인하신 후 설치 부탁 드립니다.
<공통사항>
첫째, Windows 7 O.S CD이미지 or ISO파일 or 기존 Windows 7 설치 USB 중 한가지를 보유하고 있어야 함
둘째, 각 메인보드 제조사에서 제공하는 USB만들기 프로그램을 다운로드하여 설치파일 제작 후 설치 가능
셋째, USB는 최소 8G 이상 저장창치가 필요
<주의사항>
모든 부팅 USB 제작 시 포맷 후 진행되므로
기존 사용하시던 USB 저장장치에 데이터가 있다면 백업 후 윈도우 부팅 USB 제작 진행 부탁드립니다.
■ ASRock 메인보드인 경우
ASRock에서 제공한 Win 7 USB Patcher로 Window 7 USB파일 제작한 후 설치
1. Win 7 usb patcher 다운로드 후 설치 [다운로드하기]
2. Create a Windows 7 installation ISO file For a CD 선택
3. 제작할 USB를 PC에 꽂은 후 위치 지정
4. Windows 7 CD이미지 or ISO 파일 위치 지정
5. [STRAT]버튼 클릭하여 USB 설치파일 제작
# 가지고 계신 Windows 7 CD로 설치하는 경우
- 단일버전만 설치가 가능하며, 멀티버전 (EX, Home, Pro, Ultimate)는 설치가 불가능합니다.
- 바이오스 > Advanced > USB Configuration > ps/2 simulator를 Enabled(활성화)로 변경해 주세요.
# 기존에 가지고 계셨던 USB파일로 설치하는 경우
- 단일버전만 설치가 가능하며, 멀티버전 (EX, Home, Pro, Ultimate)는 설치가 불가능합니다.
- 아래 조건을 확인 하신 후 설치해 주세요.
* 조건 : PC에 내장형 ODD가 장착되어 있는 경우 가능 (외장형 ODD 불가)
* 첫째, Windows 7 USB설치파일을 PC 후면 USB 2.0에 연결
* 둘째, ODD에 ASRock 100시리즈 드라이버 설치CD 삽입
위 조건대로 진행하실 경우 Windows 7 설치화면에서 멈췄던 USB 키보드와 마우스가 동작합니다.
■ GIGABYTE 메인보드인 경우
GIGABYTE에서 제공한 Windows image tool로 Windows 7 USB파일 제작한 후 설치
1. Windows image tool 다운로드 후 설치 [다운로드하기]
2. Source Path Windows 7 설치 원본 경로 설정, 설치파일이 USB 장치인 경우 None-Add USB drivers 선택
3. Destination Path에 저장할 USB 경로 지정 후 시작 버튼 클릭
■ MSI 메인보드인 경우
MSI에서 제공한 Win 7 Smart tool로 Window 7 USB파일 제작한 후 설치
1. Windows 7 Smart tool 다운로드 후 설치 [다운로드하기]
2. 아래 순서대로 진행
Step 1 : add USB drivers 선택
Step 2 : USB storage 선택 후 시작 클릭
■ ASUS 메인보드인 경우
ASUS에서 제공한 ASUS EZ Installer로 Windows 7 USB파일 제작한 후 설치
1. Windows EZ Installer 다운로드 후 설치 [다운로드하기]
2. Windows 7 CD or ISO 파일 마운트 후 위치 지정
3. 저장할 USB 장치 위치 지정 후 제작